We use cookies to make your experience better. To comply with the new e-Privacy directive, we need to ask for your consent to set the cookies. Learn more.
Take advantage of a weekly subscription to Bill Winston Ministries broadcasts for free!
Simply download Apple iTunes software onto your personal computer and subscribe to our weekly Podcast messages.
Take advantage of a weekly subscription to Bill Winston Ministries broadcasts for free!
Simply download Apple iTunes software onto your personal computer and subscribe to our weekly Podcast messages. You can only transfer downloaded audio copies to your Apple iPod device.
This service is iTunes-only compatible for Apple devices, and available in MP3 audio and MPEG4 video formats. It does not support Windows Media Player video and PC MP3 devices.
What Is iTunes?
iTunes is a digital media player application created specifically for those who have an iPhone. It can be downloaded via the iPhone's App store.
Listen To Bill Winston On iTunes!
Reaching Our Destinies Together
What is an IPod?
iPod is a brand of portable media players designed and marketed by Apple Computers, launched on October 23, 2001 (Definition adapted from wikipedia.org).
Directions for Setting up ITunes
Step 1:
Go to apple.com/itunes. Click on the "Download iTunes" graphic provided on the page. A set of instructions will be provided for installing iTunes on your computer.
Download iTunes
Step 2:
After your download and installation are complete, click the following to subscribe to our Audio Podcast or Video Podcast:
For Bill Winston Ministry Broadcast (Audio):
http://itunes.apple.com/us/podcast/bill-winston-podcast-audio/id407536899
For Bill Winston Ministry Broadcast (Video):
http://www.itunes.com/podcast?id=322041640
Click Subscribe
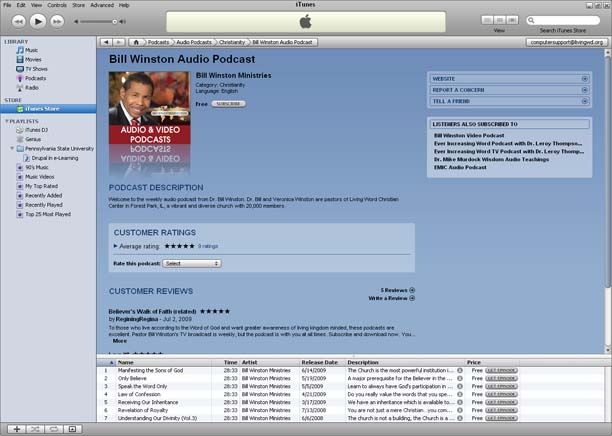
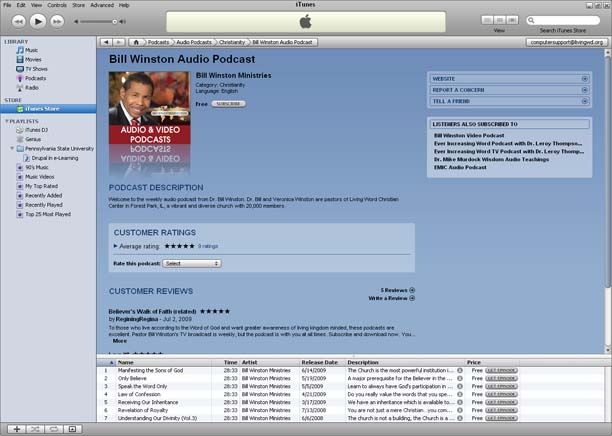
Step 3:
iTunes will locate and download current and older Podcast episodes, available for you to access at your leisure.
Step 4:
After the download is complete, you can listen to the current Podcast by clicking the Play button located in the upper left-hand corner.
Step 5:
When you are ready to receive more Podcasts, simply click the Get button located next to the Podcast Title in the list, and iTunes will download the Podcast episode to the iTunes Library.
Step 6:
Click the Update icon in the upper right-hand corner to have iTunes search for new Podcast episodes.
Step 7:
To set your preferences for when and how you want iTunes to locate and download new Podcast episodes, click Edit in the menu and select Preferences in the pull-down menu.
Step 8:
To choose when iTunes checks for new episodes, select the down arrow and choose an option in the menu list (e.g., "Every day"). iTunes will check for episodes based on the criteria you select.
iTunes will check for episodes based on the criteria you select.
Step 9:
To choose what you want iTunes to do once it locates new episodes, select the down arrow next to When new episodes are available, and choose an option from the menu list (e.g., “Download most recent one”).
iTunes will automatically perform the action you choose here when it locates new episodes in your subscription.
